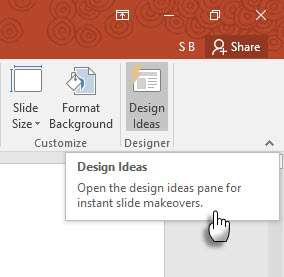10 Tips Để Có Bài Thuyết Trình Tuyệt Vời Với PowerPoint 2016
Phần lớn chúng ta không thực sự hiểu công dụng của Microsoft PowerPoint.
Như nhiều công cụ thuyết trình khác, PowerPoint chỉ hỗ trợ, chứ không phải làm thay công việc của người thuyết trình.
“Slide thuyết trình của bạn phải là một biển quảng cáo, chứ không phải một mớ tài liệu” – Lee Jackson
Một bài thuyết trình PowerPoint cần nhớ rằng khả năng tập trung của người nghe là hạn chế. Điều này cũng giống như các biển quảng cáo được thiết kế bắt mắt nhằm thu hút người lái xe trên đường cao tốc. Nhưng, người dùng PowerPoint lại có trong tay không chỉ một mà là nhiều slide để làm nổi bật nội dung thuyết trình. Và với Microsoft Office 2016, một số công cụ sáng tạo đã được cải tiến để trở nên tuyệt vời hơn nữa.
Vậy hãy cùng xem các công cụ sáng tạo mới trong PowerPoint 2016 là gì và chúng sẽ giúp bài thuyết trình của bạn tuyệt hơn như thế nào nhé!
- TIẾT KIỆM THỜI GIAN VỚI POWERPOINT DESIGNER
Bạn đã chán nản vì tốn quá nhiều thời gian tự thiết kế bài thuyết trình? Đừng lo, với PowerPoint 2016, bạn sẽ không còn gặp phiền toái nữa.
Bất kỳ bài thuyết trình nào cũng bắt đầu với việc tìm một mẫu thiết kế/chủ đề thích hợp, hoặc bạn phải tự tạo một thiết kế riêng cho mình. Nhưng vấn đề ở đây là không phải ai cũng là nhà thiết kế.
Với PowerPoint 2016, bạn chỉ cần kéo thả hình ảnh vào một slide mới và PowerPoint Designer sẽ tự động cung cấp cho bạn các ý tưởng thiết kế, với số mẫu có thể lên đến hơn 12,000.
Theo Microsoft, Designer sử dụng công nghệ điện toán đám mây để phân tích và xác định đâu là phần hấp dẫn nhất trong hình ảnh, để từ đó tìm ra mẫu thiết kế phù hợp nhất với nội dung thuyết trình của bạn.
Bạn có thể mở công cụ này bằng đường dẫn Ribbon > Design > Design Ideas.
Nếu như bạn cảm thấy Designer không thực sự có ích, hãy vào File > Options > General và bỏ chọn Enable PowerPoint Designer.
Việc tiết kiệm thời gian không chỉ là kéo thả hình ảnh vào slide. Designer sử dụng điện toán đám mây để phân tích và nêu bật những phần hấp dẫn nhất trong hình ảnh của bạn. Hãy thử chức năng này, vì nó khác với thói quen cũ của chúng ta là lựa chọn mẫu trước khi thiết kế.
Tips: Hiện tại thì PowerPoint Designer chỉ mới nhận diện được một vài kiểu slide đơn giản, nhưng khi có các bản cập nhật mới, chúng ta sẽ có thêm nhiều kiểu slide đẹp hơn.
- HỌC VỚI TELL ME
Bạn vẫn chưa quen với thanh Ribbon?
Microsoft Office 2016 tạo ra trợ lý “Tell Me” để giúp bạn điều hướng thông qua nhiều lựa chọn. Hộp Tell Me What To Do nằm phía trên bên phải của thanh Ribbon. Hãy nhập những gì bạn muốn làm trong hộp này, và PowerPoint sẽ chỉ ra nút Ribbon cho phép bạn làm điều đó.
Chẳng hạn, bạn muốn sắp xếp nhiều cửa sổ PowerPoint trên màn hình Desktop. Hãy nhập "windows" (cửa sổ) và Tell Me sẽ hiển thị lệnh "Cascade Windows" (lệnh sắp xếp cửa sổ, nằm ở tab View).
Tips: Tell Me vừa giúp bạn tiết kiệm thời gian, vừa tránh được những nhầm lẫn chết người không đáng có.
- TÌM KIẾM VỚI BING "INSIGHTS"
Bạn muồn tìm thông tin hay nguồn cảm hứng sáng tạo?
Highlight từ khóa và nhấn chuột phải để sử dụng chức năng Smart Lookup của Bing trong PowerPoint 2016 (Insights). Một bảng sẽ xuất hiện bên tay phải của bạn với kết quả tìm kiếm từ web và Wikipedia.
Bạn không cần phải thoát khỏi cửa sổ PowerPoint để tra cứu các thông tin đơn giản. Tạo ra một bài thuyết trình hoàn hảo thật nhanh chóng bằng cách kiểm tra các sự kiện hoặc từ vựng được dùng trên slide. Bạn có thể dùng chức năng này để tìm cảm hứng sáng tạo hay tìm kiếm màu RGB.
Bạn cũng có thể sử dụng công cụ tìm kiếm này từ Ribbon> Review.
Smart Lookup cũng là một phần của chức năng Tell Me. Bạn chỉ cần nhập từ khóa vào Tell Me và chọn Smart Lookup.
Tips: Không nên dùng Smart Lookup để tìm kiếm hình ảnh, vì các hình ảnh có giấy phép Creative Commons hầu như không thể tìm được bằng bảng tìm kiếm.
- IN BIỂU THỨC VỚI INK EQUATION
Bạn gặp khó khăn với các phương trình toán học trên slide?
Làm việc với các phương trình toán học trong PowerPoint giờ đã trở nên dễ dàng hơn. Từ Ribbon, vào Insert> Equation> Ink Equation. Đối với các thiết bị cảm ứng, bạn có thể dùng tay hoặc bút stylus để viết phương trình toán học. Bạn cũng có thể sử dụng chuột trong hộp Write. PowerPoint sẽ chuyển nó thành văn bản.
Ink Equation giúp việc xử lý các biểu thức toán học trở nên đơn giản hơn. Đây sẽ là một công cụ giảng dạy hiệu quả khi bạn phải thuyết trình từ xa. Hoặc ghép nối nó với một trong những ứng dụng sáng tạo của Google Chromecast.
Tips: Tìm chức năng Ink Equation nhanh hơn bằng cách nhập "Ink" vào hộp Tell me.
- TẠO CHUYỂN ĐỘNG VỚI MORPH TRANSITIONS
Chức năng Motion Paths quá khó với bạn?
Morph Transitions trong PowerPoint 2016 được thiết kế để tạo chuyển động dễ dàng hơn, nó cho phép bạn di chuyển một đối tượng từ điểm A đến điểm B. Bạn sẽ cần phải có hai slide với ít nhất một đối tượng chung. Đơn giản nhất là bạn “nhân bản” slide và sau đó di chuyển các đối tượng trên slide thứ hai đến một nơi khác. Bạn cũng có thể sao chép và dán các đối tượng từ một slide và thêm nó vào tiếp theo.
Sau đó, với slide thứ hai, hãy chọn Transitions > Morph.
PowerPoint ước tính sự khác biệt giữa hai slide để tạo ra một chuyển động trơn tru giữa chúng. Bạn có thể sử dụng Morph để di chuyển đối tượng, thay đổi màu sắc, thu nhỏ hoặc phóng to một góc nhìn cụ thể.
Video của Microsoft Mechanics dưới đây sẽ giúp bạn hiểu thêm về Morph (và PowerPoint Designer).
[embed]https://www.youtube.com/watch?v=FeUolRLacCw[/embed]
Việc chuyển đổi trực tiếp của Morph sẽ là công cụ hữu ích để giải thích các quy trình hoặc các bước trong kinh doanh. Morph Transitions giúp bài thuyết trình của bạn thêm sinh động mà không cần phải dùng đến những chuyển động phức tạp. Nhưng không giống với Motion Paths, Morph sử dụng các chuyển động thẳng, ngắn nhất. Do đó, bạn không thể hiển thị đường bay dạng cong của một con bướm bằng Morph Transitions. Đối với các chuyển động phức tạp, hãy sử dụng Motion Paths.
Lưu ý: Tính năng này chỉ sử dụng được nếu bạn đăng ký Office 365.
- LÀM ĐẸP BÀI THUYẾT TRÌNH VỚI SÁU LOẠI BIỂU ĐỒ MỚI
Bạn thấy bối rối khi phải thuyết trình với dữ liệu?
Trực quan hóa dữ liệu giờ đây không chỉ là hiển thị các tập dữ liệu. Việc trực quan hóa hiệu sẽ giúp người nghe hiểu được thông điệp, nhận ra hình dạng và các khuôn mẫu. Thông tin trực quan giúp ta hiểu nhanh hơn là phải đọc chúng, vì vậy, sử dụng các loại biểu đồ ngay trong PowerPoint sẽ tạo thêm lợi thế.
Sáu loại biểu đồ mới - Box and Whisker, Treemap, Sunburst, Histogram, (và trong tùy chọn Histogram - Pareto), và Waterfall - cung cấp cho người dùng nhiều lựa chọn linh hoạt hơn.
Bài blog này của Microsoft Office này sẽ giúp bạn sử dụng các biểu đồ Treemap và Sunburst để xử lý dữ liệu.
Tips: Đối với một tập hợp các con số, Microsoft Office cho phép bạn thay đổi các loại biểu đồ. Nhưng hãy tự hỏi tại sao các biểu đồ quan trọng đối với khán giả. Nếu có thể, hãy đơn giản hóa các dữ liệu và tìm cách trình bày phù hợp nhất.
- NHIỀU LỰA CHỌN HƠN VỚI PRESET SHAPES
Bạn muốn làm việc với nhiều định dạng hình có sẵn?
Bạn có nhớ chức năng Merge Shapes giúp bạn tự vẽ các hình theo ý mình? Dù vẫn còn thiếu chức năng giúp lưu hình bạn tự vẽ, nhưng PowerPoint 2016 đã cải tiến với 5 mẫu hình cài sẵn. Bạn chỉ cần vẽ một hình trong slide và chọn một kiểu cài sẵn, PowerPoint 2016 khiến việc sáng tạo trở nên dễ dàng hơn.
Bạn có thể chọn hình và vào Home > Drawing > Quick Styles. Cách thứ hai là vào Insert và vẽ hình, lúc này cũng sẽ xuất hiện Styles Shape ở tab Drawing.
Mặc dù, bạn vẫn có thể chỉnh sửa hình với Shape Format, sự đa dạng của Quick Shape Styles sẽ khiến việc soạn các bài thuyết trình trở nên thú vị hơn.
Tips: Tính năng transparent/semi-transparent của các hình được cài sẵn sẽ cực hữu ích khi bạn tạo layer trên các hình khác.
- TRÌNH BÀY HẤP DẪN HƠN VỚI SCREEN RECORDINGS
Bạn tự hỏi làm thế nào để ghi lại màn hình thuyết trình với chất lượng cao?
Camtasia là một công cụ tiêu chuẩn để ghi lại màn hình, ngoài ra chúng ta cũng còn nhiều công cụ khác với tính năng tương tự. Tính năng Screen Recording của PowerPoint là một quá trình đơn giản. Bạn cần phải học thì mới dùng được Camtasia, còn với Screen Recording của PowerPoint, bạn dễ dàng ghi lại màn hình một cách sáng tạo và tránh được những bức chụp màn hình tĩnh nhàm chán.
Bạn chỉ cần chọn Insert > Screen Recording.
Nhấn Select Area để chọn khu vực mà bạn muốn ghi lại, sau đó chọn Record.
Sử dụng tổ hợp phím Windows + Shift + Q để dừng việc ghi hình và chèn video vào slide hiện tại.
PowerPoint cung cấp Video Tools giúp bạn định dạng và trình bày các hình chụp màn hình.
Tips: Chức năng ghi màn hình của PowerPoint khá phù hợp với các bài thuyết trình dạng tutorial. Chỉ cần một slide duy nhất với các hình động sẽ có hiệu quả và tiết kiệm thời gian hơn là nhiều slide với đồ họa tĩnh .Nếu bạn chưa sử dụng Screen Recording trong PowerPoint 2013, thì hãy sử dụng nó ngay bây giờ!
- THUYẾT TRÌNH VỚI MÀN HÌNH ĐỘ NÉT CAO
Bạn rất ghét các thanh màu đen ở trên và dưới slide thuyết trình của bạn?
Đây là một tính năng tuy nhỏ nhưng hữu ích, được phát triển từ PowerPoint 2013. Khi bạn xuất bài thuyết trình dưới dạng một video, bạn có thể tạo ra một tập tin với độ phân giải cao tới 1920x1080 và trình chiếu nó trên một HDTV, máy chiếu, hoặc màn hình máy tính.
Hãy nhớ rằng, bạn có thể thiết kế các slide với tỉ lệ 16: 9 để sử dụng trên các màn hình như vậy. Nếu bạn thiết kế slide theo tỉ lệ 4: 3, các thanh màu đen sẽ xuất hiện ở phía trên và phía dưới slide của bạn.
Tips: Tìm hiểu kích thước của màn hình trình chiếu trước để biết tỉ lệ thiết kế slide cho phù hợp.
- GIẢI QUYẾT MÂU THUẪN
Bạn không biết lựa chọn thế nào giữa hai slide?
PowerPoint 2016 đã tăng cường thêm các lựa chọn hợp tác. Khi hai hoặc nhiều người làm việc trên cùng một bài thuyết trình, có thể sẽ tạo ra 2 slide với một vài khác biệt, mâu thuẫn. Tính năng giải quyết xung đột sẽ tự động xuất hiện và hiển thị 2 slide bên cạnh nhau để bạn so sánh chúng cách trực quan, và tìm ra lựa chọn tốt nhất.
KẾT HỢP MẸO CŨ VÀ MỚI ĐỂ TRÌNH BÀY TỐT HƠN
Thuyết trình là chuyện “xưa như trái đất.” Các tính năng mới trong PowerPoint 2016 sẽ không thay đổi hoàn toàn cách bạn chuẩn bị cho bài thuyết trình, nhưng sẽ làm cho quá trình này trở nên dễ dàng hơn. Tính năng Office themes vẫn còn hạn chế, còn tính năng quản lý lịch sử chỉ có sẵn cho các tập tin được lưu trữ trên OneDrive for Business hoặc SharePoint.
Theo Make Use Of.
----------------------------
Hợp Tác Cùng YBOX.VN Truyền Thông Miễn Phí - Trả Phí Theo Yêu Cầu tại http://bit.ly/YBOX-Partnership
3,982 lượt xem