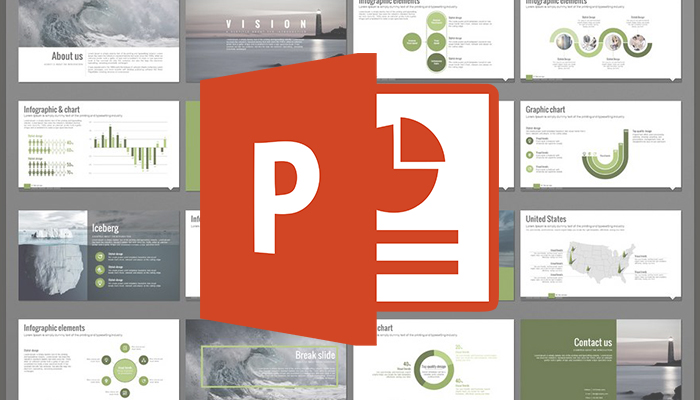Cloudrea Cloudrea@Kỹ Năng
7 năm trước
7 Cách Sử Dụng Tài Nguyên MS PowerPoint Có Thể Bạn Đang Lãng Phí
Ai cũng nghĩ rằng làm MS PowerPoint rất dễ. Thế nhưng bạn có biết dùng PowerPoint để làm những thứ sau:
Làm thế nào để làm video đồ họa từ PowerPoint?
Làm thế nào quay màn hình từ PowerPoint?
Làm thế nào tạo screenshow tự động?
Làm thế nào để lưu font chữ vào bài thuyết trình?
Làm thế nào để in PowerPoint thành dạng handout?
Bài viết này sẽ giúp bạn thực hiện những tác vụ trên một cách rất đơn giản, bằng những công cụ có sẵn trên PowerPoint mà có thể bạn chưa bao giờ nghĩ đến.
- Tạo video chuyển động
Thông thường, để tạo ra các video chuyển động (graphic kết hợp animation), chúng ta thường sử dụng các phần mềm chuyên nghiệp như Adobe Illustrator hay After Effect. Tuy nhiên không phải lúc nào chúng ta cũng cần 1 phần mềm quá chuyên nghiệp cho một đoạn video ngắn, đơn giản, phục vụ cho các buổi học. Ngoài ra, tải các phần mềm từ Adobe khá nặng và bản quyền chặt chẽ. Ít ai biết rằng MS Powerpoint cũng có thể tạo các video chuyển động đơn giản và mượt mà chỉ bằng vài bước đơn giản.
Bước 1: Thiết kế animation cho các đối tượng
Lưu ý: Hãy lựa chọn các animation sinh động, chỉnh thời gian phù hợp và nên có âm thanh vì những chuyển động này cũng chính là các hiệu ứng trong video sau này
Bước 2: Hiệu chỉnh thời gian giữa các transition bằng cách: Transiontion -> (Group) Timing -> Duration: Chỉnh thời gian chuyển tiếp giữa các slide -> Apply to all
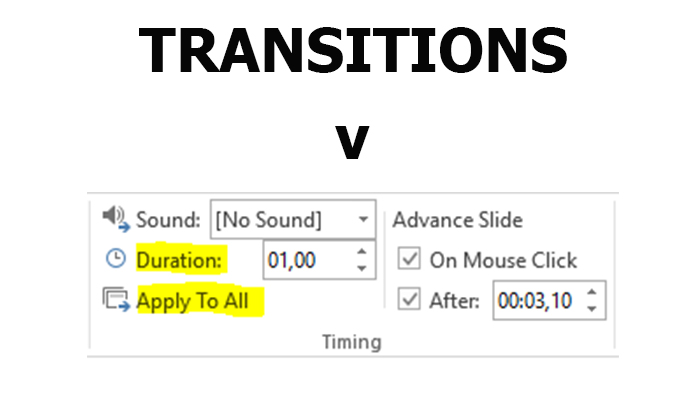
Bước 3: Xuất file bằng cách: File -> Save as -> Save as types là định dạng .mp4 hoặc .wmv
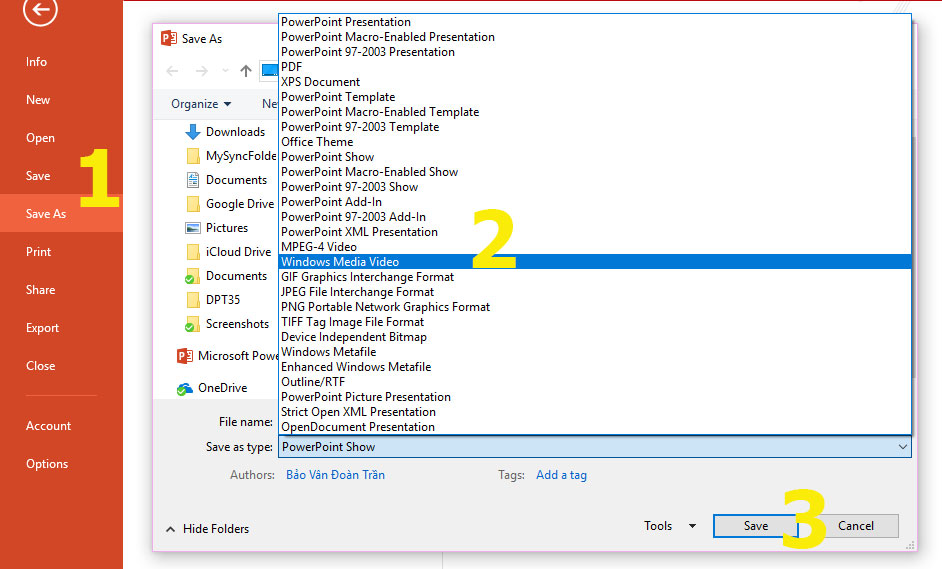
Bước 4: Chờ xuất file và xem thành quả!
Ngoài ra, nếu phiên bản MS PowerPoint của bạn càng mới, công cụ tạo video chuyển động càng thuận lợi. Ví dụ ở phiên bản MS PowerPoint 2013, bạn có thể ghi video bằng cách: Slide Show -> (Group) Set up -> Record Slide Show.
- Quay lại màn hình theo chuyển động của chuột:
Khác với tạo video chuyển động, tính năng quay lại màn hình không bị bó buộc vào các slide và các đối tượng trong bài thuyết trình nữa. Bạn có thể quay lại tất cả các hoạt động của chuột trên phạm vi màn hình tùy chỉnh, không giới hạn thời gian mà không cần tải bất kỳ một phần mềm nào. Tuy nhiên, tính năng này chỉ có từ MS Powerpoint 2013 trở đi. Cách làm vô cùng đơn giản như sau:
Bước 1: Vào Insert -> (Group) Media -> Screen Recording
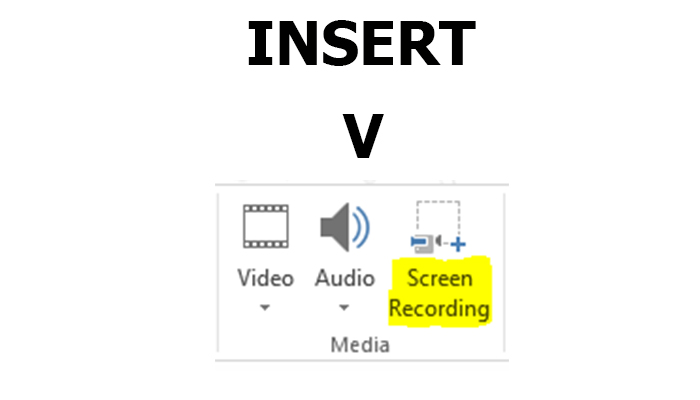
Bước 2: Chọn vùng màn hình muốn ghi hình, tùy chọn muốn ghi âm hoặc không.
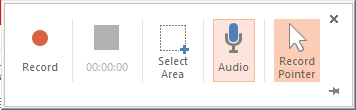
Bước 3: Thực hiện các thao tác chuột trên màn hình như bình thường. Muốn thoát giữa tổ hợp: Window + Shift + Q
Sau khi hoàn thành, MS PowerPoint sẽ tự động xuất thành 1 file video ngay trong slide đang soạn. Bạn có thể xuất thành 1 file riêng bằng cách: Chuột phải -> Save as media
- Lưu dưới dạng pps để tạo screenshow tự động
Trong trường hợp bạn đã hoàn thiện việc thiết kế trên MS PowerPoint và không có ý định thay đổi nữa, để tiết kiệm thời gian và tránh bị thay đổi thiết kế, bạn nên tạo screenshow tự động. Khi tạo screenshow tự động, phần hiển thị hoàn toàn là slide trình chiếu và không còn các menu công cụ cũng như danh sách các slide đang làm việc. Bạn chỉ việc nhấp chuột, slide sẽ tự chạy rất gọn gàng và chuyên nghiệp.
Bước 1: Vào File -> Save as -> Save as types là định dạng PowerPoint Show
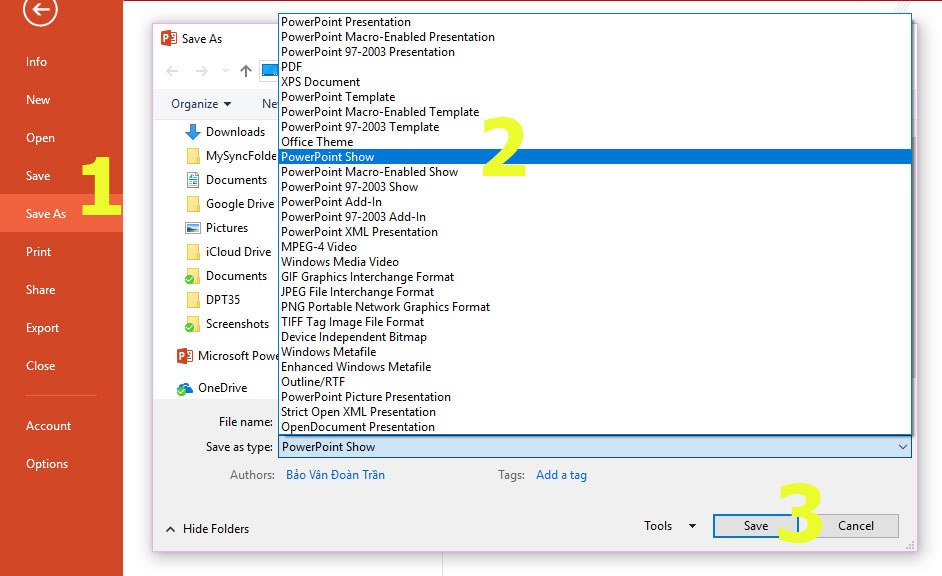
Bước 2: Mở file vừa xuất để trình chiếu bằng cách nhấp chuột
- Lưu cả font chữ vào bài thuyết trình
Rất nhiều trường hợp bạn sử dụng các font chữ không có sẵn trong MS PowerPoint. Chính vì vậy, khi lưu chuyển file sang các máy tính khác nhau, font của bạn sẽ không tương thích và bị đổi thành các font cơ bản. Thay vì phải tải lại font chữ đó trên máy tính khác, bạn có thể lưu luôn font chữ mới vào bài thuyết trình của mình chỉ bằng vài bước đơn giản:
Bước 1: Vào File -> Save as -> Trong hộp thoại chọn Tools (Bên cạnh lệnh Save) -> Save Options
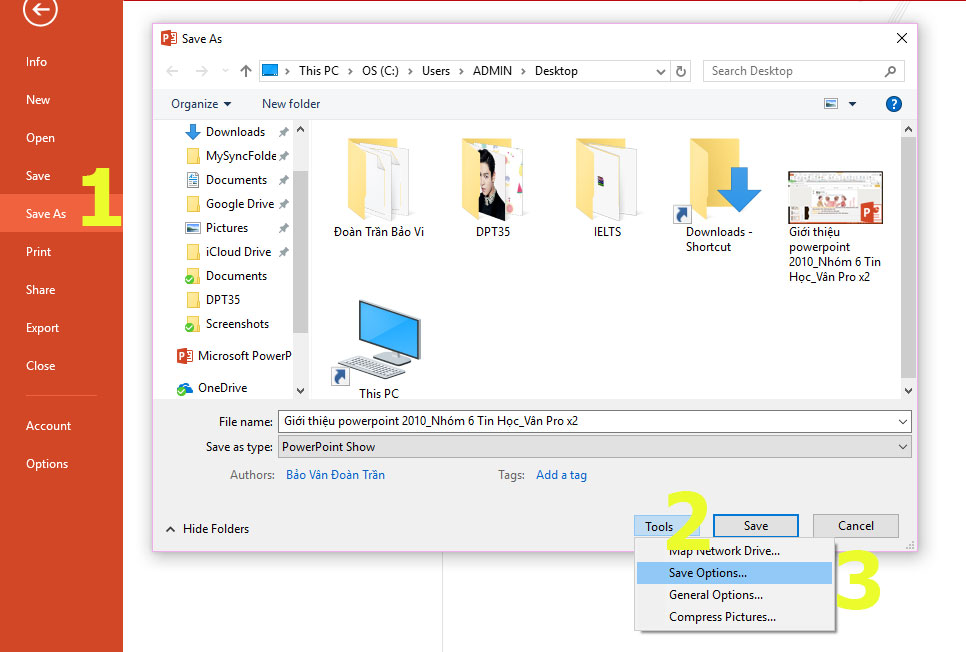
Bước 2: Tìm và chọn lệnh “Embed fonts in the file”
Bước 3: Chọn 1 trong 2 lệnh con: Embed only the characters used in the presentation (chỉ lưu các ký tự đã soạn, sau khi lưu không thể sửa hoặc thêm các ký tự mới bằng font cũ, tốn ít dung lượng hơn); Embed all characters (có thể sửa hoặc thêm các ký tự mới bằng font cũ, tốn nhiều dung lượng hơn)

Chờ đợi lưu file và sau đó bạn chỉ cần mang theo file powerpoint này mà không còn lo lắng về lỗi font.
- Bảo mật bài thuyết trình của bạn
Bài thuyết trình của bạn cũng rất cần bảo mật như các loại tài liệu khác. MS PowerPoint cho phép bạn bảo vệ file của mình dưới dạng một số cấp độ sau:
Bước 1: Vào File -> Info -> Tìm Protect Presentation
Mark as final: Đánh dấu là bản chính thức, cho phép người tải về chỉ có quyền đọc (read-only), không có quyền chỉnh sửa, thêm, bớt các đối tượng;
Encrypt with Password: Cài đặt mật khẩu bảo mật, không cho phép người tải về quyền đọc nếu không cung cấp mật khẩu;
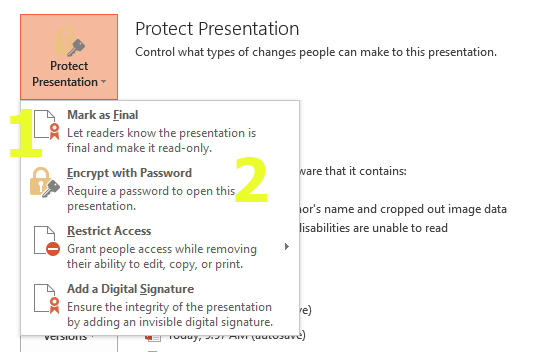
Bước 2: Lưu file bài thuyết trình đã được bảo mật
- Lựa chọn cách in slide thành các handout phù hợp
Để làm bài thuyết trình của bạn trở nên chuyên nghiệp hơn, đặc biệt khi bạn dùng MS PowerPoint để thuyết trình trong những cuộc họp công ty, bạn nên in slide thành các bản handout cho người xem tiện theo dõi. Thế nhưng in ấn bài thuyết trình như thế nào để thuận tiện cho người xem nhất thì lại ít người để ý. Trước khi tiến hành in ấn các bản slide, hãy lưu ý các bố cục in thông minh sau:
Bước 1: File -> Print -> Tìm Settings -> Tùy chọn Slides
Chọn Print Layout -> Outline: Bỏ chọn tất cả các hiệu ứng, hình nền, ảnh, chỉ còn lại duy nhất ký tự chữ;
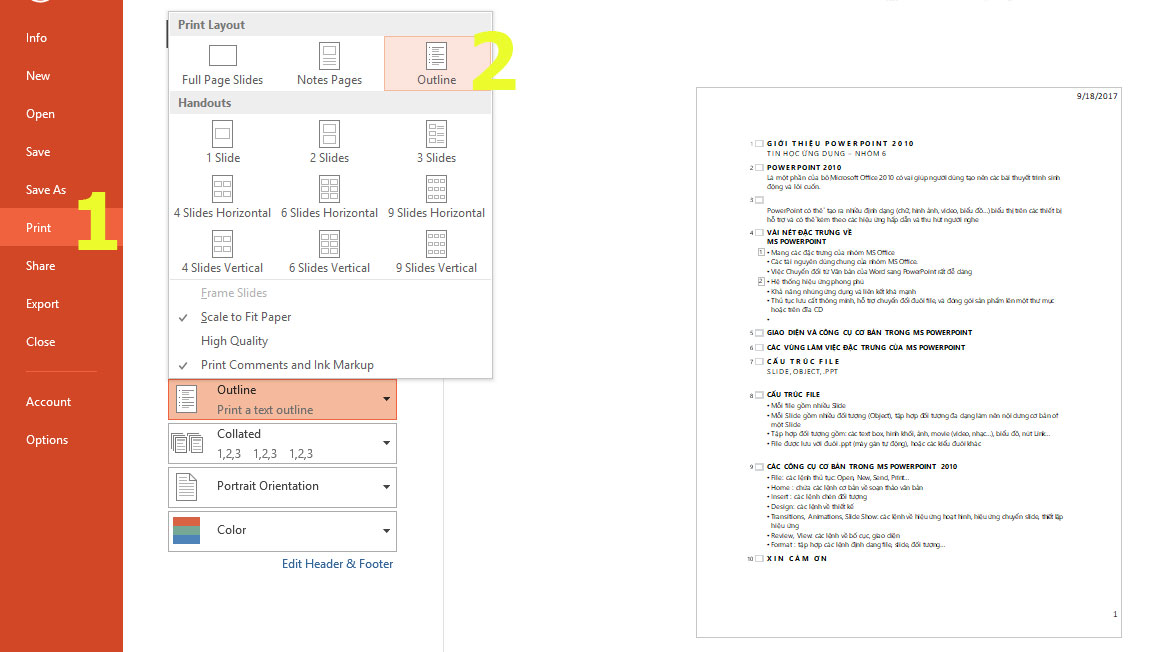
Chọn Handouts -> 3 Slides: Mỗi trang in chỉ hiển thị 3 slides cùng các dòng kẻ sẵn dành cho việc ghi chú
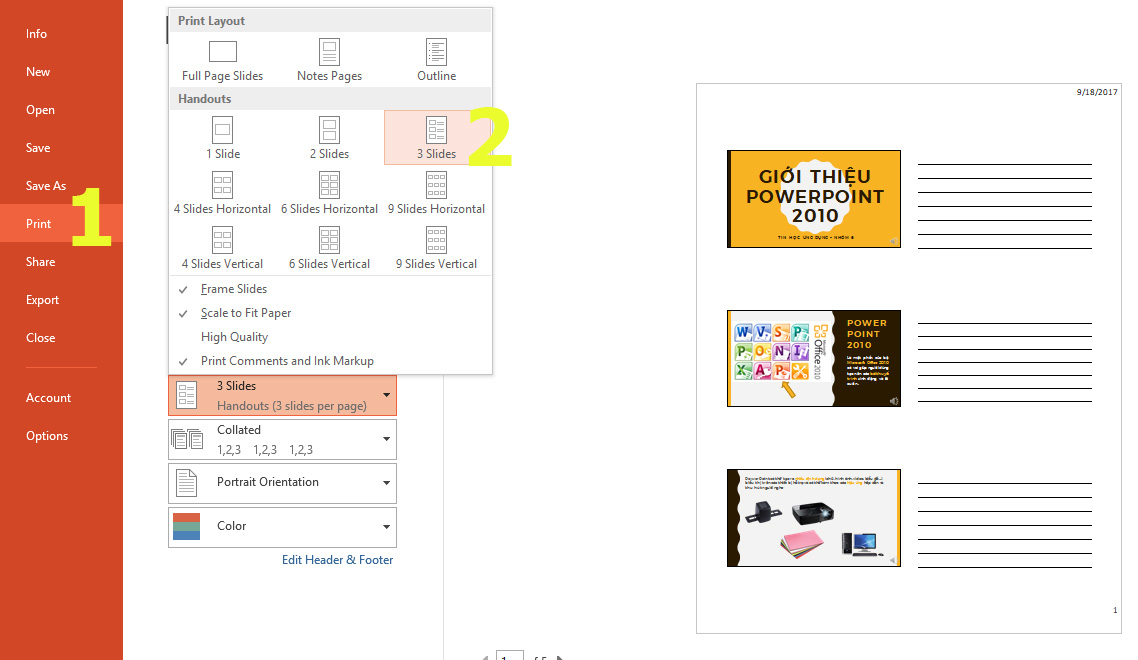
Lưu ý: có thể xoay bản in tại Portrait Orientation
Bước 2: Nhấp print!
- Những phím tắt quan trọng nhất giúp bạn tiết kiệm tối đa thời gian
Sau đây là 1 số phím tắt thông dụng giúp bạn thiết kế nhanh hơn, hiệu quả hơn:
- Tạo slide mới: Ctrl + M
- Khởi chạy trình diễn bằng cách nhấn F5
- Vào số slide: số + enter
- Stop hoặc restart một trình diễn: S
- Kết thúc một trình diễn: ESC hoặc HYPEN
- Xóa một chú thích trên màn hình: E
- Vào slide kế tiếp nếu slide kế tiếp bị ẩn: H
- Trở về slide đầu tiên: 1+ENTER
- Hiển thị shortcut menu: SHIFT+F10
Với 7 kiến thức nâng cao về MS PowerPoint trên, chắc chắn bạn đã có thể làm được nhiều hơn một bài thuyết trình bình thường với công cụ này. Chúc bạn học tập và làm việc hiệu quả cùng MS PowerPoint!
-----------------------------------------------------
Bản quyền bài viết thuộc về YBOX.
Khi chia sẻ, cần phải trích dẫn nguồn "Theo YBOX.VN''
----------------------------
Hợp Tác Cùng YBOX.VN Truyền Thông Miễn Phí - Trả Phí Theo Yêu Cầu tại http://bit.ly/YBOX-Partnership
6,693 lượt xem