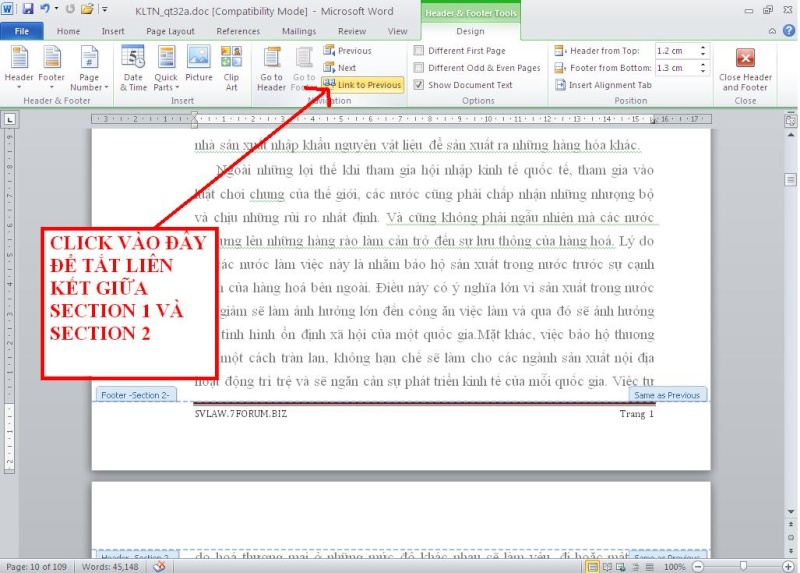đỗ quốc bảo@Tin Tức
6 năm trước
Cách Xóa Trang Trắng Trong Word Đơn Giản Và Nhanh Nhất
Cách xóa khoẳng trắng bằng Paragraph
Đối với cách này, bạn có thể áp dụng cho mọi phiên bản được sử dụng phổ biến như Word 2007, 2010, 2013, 2016
Bước 1: Đừng lo lắng khi bạn rơi vào tình trạng xuất hiện một trang trắng lớn như hình, dưới đây sẽ là cách giúp bạn xóa trang trắng nhanh nhất
Bước 2: Trên thanh công cụ bạn sẽ thấy có xuất hiện biểu tượng của Paragraph, hãy dùng công cụ để đánh dấu toàn bộ các trang trắng trong Word.
Bước 3: Bôi đen toàn bộ các trang trắng mà bạn đã đánh dấu bởi các Paragraph rồi nhấn Delete để xóa trang trắng trong Word nhé.

Bước 4: Sau khi đã xóa xong, bạn có thể thấy hai đoạn văn bản đã liền mạch lại và các trăng trắng trong Word đã được loại bỏ hết
Sau khi công việc xóa trang trắng trong Word 2007, 2010, 2013, 2016 đã hoàn tất, hãy bỏ Paragraph ra để văn bản trở lại bình thường nhé.
Cách xóa trang trắng trực tiếp
Trường hợp này xảy ra khi văn bản của bạn có trang trắng thứ 2 cần xóa đi. Các thao tác để thực hiện như sau
Bạn hãy xem thêm bài viết: cách xóa trang trong word 2003
Bước 1: Để xác định trang trắng trên Word cần xóa, hãy đặt chuột ở cuối trang trước, chuột được đặt ở đâu thì đó là vị trí đẻ người dùng xác định được trang Word trắng cần xóa.

Để có thể xóa trang trắng trên word trực tiếp thì đầu tiên bạn cần đặt chuột ở cuối trang trước
Bước 2: Tiếp theo, bạn giữ phím Shift và click chuột vào đầu trang sau. Sau đó chỉ cần nhấn Delete là bạn có thể xóa trang trắng thừa không cần đến.
Kết quả đúng như mong đợi, trang trắng trong Word đã hoàn toàn biến mất.
Lưu ý trong việc thực hiện xóa trang trắng Word, bạn cần phải làm thật chính xác bởi nếu không cẩn thận, bạn có thể xóa nhầm phần text ở cuối trang trước đó.
Xóa trang Word bị trắng thường là thủ thuật thường xuyên sử dụng để loại bỏ đi các phần trang thừa trong văn bản. Dù công việc xóa trang Word 2003, 2007 hay các phiên bản mới hơn như Word 2010, 2013 cũng đều tương tự và chỉ có duy nhất thao tác trên là đơn giản nhất để xóa bỏ phần trang trắng Word không dùng đến.
Ý nghĩa của việc xóa trang trắng trong Word
Các thao tác trên đã giúp bạn cách xóa trang trắng trong Word 2003, 2007, 2010, 2013, 2016 nhanh nhất. Việc xóa trang trắng trong Word giúp cho các đoạn văn bản của bạn được nối liền trở lại, từ đó làm cho tổng thể văn bản được trình bày mạch lạc, khoa học hơn. Ngoài ra, thao tác xóa trang trắng trong Word còn hỗ trợ cho bạn được thuận tiện hơn trong việc in ấn, giúp cho người dùng sẽ sử dụng và thu hút người đọc hơn.

Việc xóa trang trắng trong word sẽ giúp cho bản tài liệu được khoa học hơn
Khi tiếp xúc một văn bản có nhiều trang trắng bị thừa, Không ít người đọc sẽ cảm thấy khó chịu, làm cho mạch đọc bị đứt quãng, khiến cho họ có cảm giác không cong hứng thú với văn bản nữa. Vì vậy, thao tác xóa trang trắng trong Word đã giúp cho người đọc xuôi được dòng cảm xúc, khiến cho họ có hứng thú hơn và sự tò mò về văn bản mà họ đang đọc.
----------------------------
Hợp Tác Cùng YBOX.VN Truyền Thông Miễn Phí - Trả Phí Theo Yêu Cầu tại http://bit.ly/YBOX-Partnership
448 lượt xem